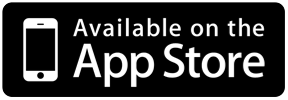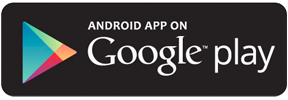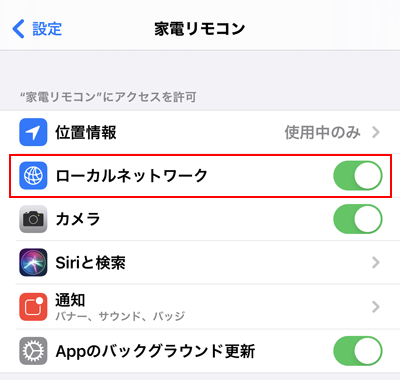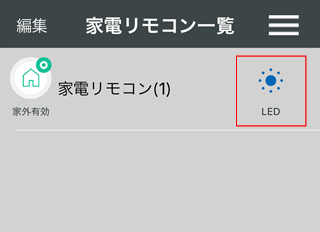SUPPORT & FAQ
RS-WFIREXU/WFIREX5
アプリのダウンロード
マニュアル
関連情報
FAQ
スマート家電リモコン
RS-WFIREXU/WFIREX5(FAQ)20240403版
RS-WFIREXUで簡単セットアップがうまくいかないときは
「簡単セットアップトラブルシューティング」を参照ください。
ご購入前の質問(RS-WFIREXUのみ)
- Q.Amazon簡単セットアップとはどういうものですか。
- A.
本製品はAmazonがすすめるプログラム、FFS(Frustration-Free Setup)に対応しています。Amazonで注文いただき、商品が到着したら電源を入れるだけでWi-Fiセットアップが完了します。
この機能を適用するには、以下をしていただく必要があります。
●Amazon簡単セットアップに対応しているEchoが、Wi-Fiルーター(2.4GHz帯)に接続されていること
●Amazonで商品購入されるアカウントと、Echoが登録されているアカウントが一致していること
●Echoの電源が入った状態であること(Echoと同時購入の場合は、Echoのセットアップを先におこなってください)
- Q.Amazon簡単セットアップに対応しているAmazon Echoのモデルは?
- A.
2021年6月現在、以下のモデルが対応しています。
●Echo dot(第2世代、第3世代、第4世代)
●Echo(第3世代)スクリーン付きEchoには、現在対応しておりません。
- Q.Amazon Echoが接続されていないルーターに接続できますか?
- A.
本製品は、「スマート家電コントローラ」アプリ(iOS、Android)を使って、Wi-Fiルーターに接続できます。
手動接続(アプリ上でルーターを選択して接続する方法)とWPS接続(ルーターのWPSボタンを押して接続する方法)があります。セットアップ方法は、Webマニュアル(セットアップ編)を参照ください。
本製品の対応環境について(RS-WFIREXU/WFIREX5共通)
- Q.対応するスマートスピーカーは?
- A.
Amazon EchoなどAmazon Alexa搭載スピーカーと、Google HomeなどのGoogleアシスタント搭載スピーカーに対応しています。使用できるのは日本国内向け(日本のスキル・日本のActions on Googleと連携できる)モデルで、発話は日本語にのみ対応しています。
HomePodに関しては、同じWi-Fiネットワークに接続したiPhoneからSiriショートカットを呼び出して、家電が動作することを確認しています。
- Q.本製品を使うためには、何が必要ですか?
- A.
スマホと本製品の両方が2.4GHz帯でWi-Fi接続できる「Wi-Fiルーター」が必要です。専用アプリ「家電リモコン」を使って設定および操作をするため、iOS端末はAppStore、Android端末はGoogle Playからアプリをダウンロードします。スマートスピーカーで操作をおこなう場合は、スマートスピーカーとの連携をおこないます。
- Q.ひとつのWi-Fiルーターに、本製品を複数接続することはできますか?
- A.
可能です。Wi-Fiルーターが接続できる範囲であれば、台数に制限はありません。なお、Wi-Fiルーター側で接続台数の制限が設けられている場合があります。
- Q.スマホの接続先は2.4GHz帯を指定しないといけないですか?
- A.
家電コントロールなどの運用時は、5GHz帯のアクセスポイントに接続してもお使いいただけます。
手動で本製品をセットアップするときのみ、スマホの接続先を2.4GHz帯のアクセスポイントに指定する必要があります。(本製品とWi-Fiルーター間は2.4GHz帯となります)
- Q.ルーターの「バンドステアリング機能」には対応していますか?
- A.
本製品は2.4GHz帯のみ対応の製品となり、2.4GHz/5GHzを自動で振り分ける本機能はサポートしていません。
原則、接続するSSIDのバンドステアリング機能は無効にしてお使いください。
有効の状態では、セットアップに失敗したり、セットアップできても接続が不安定になる可能性があります。ルーターのバンドステアリング設定項目に、端末ごとの2.4GHz優先設定がある場合は、そちらをお試しください。
- Q.スマートフォンのテザリング機能で使用できますか?
- A.
スマートフォンによってはテザリング機能使用時にネットワーク分離機能が有効になっており、無効にできない機種があります。
同機能が有効の場合、同じWi-Fiに接続している機器同士が接続できなくなりますので、有効のままでは本製品が接続できません。
ご使用のスマートフォンでテザリング時に同機能が無効にできるかご確認いただいた上で接続を試みてください。ただし、同機能を無効にして本製品が接続ができても、テザリングの場合、出力されるWi-Fi電波が安定せず、使用中に本製品が切断され、ご利用いただけなくなる可能性が考えられますので、当社ではテザリングでの接続は推奨しておりません。
Wi-Fiの電波が常時安定して出力される固定式のWi-Fiルーター等に接続しご利用いただくことをお勧めいたします。
本製品の対応家電について(RS-WFIREXU/WFIREX5共通)
- Q.登録できるリモコンの種類や数に制限はありますか?
- A.
赤外線通信で制御するリモコンであれば、特に制限なく登録できます。本製品は、SONY・NEC・家電協フォーマットなどのフォーマットなどに依存しない学習方式を採用しています。なお、無線方式(RF)、Wi-Fiなど赤外線通信以外で制御するリモコンには対応していません。
- Q.あらかじめ登録されているリモコンは、どのようなものですか?
- A.
各社テレビ、ブルーレイ/DVDレコーダー、エアコン、照明、AV機器/ホームシアター、扇風機、掃除機、加湿器などがあります。プリセット一覧で確認いただけます。
複数のスマホでの運用について(RS-WFIREXU/WFIREX5共通)
- Q.本製品に接続できるスマホの台数に制限はありますか?
- A.
制限はありません。複数のスマホから同時に接続して使用することも可能です。(同時に複数のリモコン信号が送られてきた場合、本製品は受信した順に赤外線を出力します。)
- Q.複数のスマホで、同じリモコンデータを使用したい。 スマホの機種変更でリモコンデータを移行したい。
- A.
異なる機種間で同じリモコンデータを使用する場合は、家電リモコンアプリでリモコンデータの受け渡し(送受信)をおこないます。
マクロやタイマーのデータ受け渡しはできないため、各スマホで登録・設定してください。
- Q.iPhoneへリモコンデータをインポートする方法を教えてください。
- A.
アプリを最新版に更新し、iCloud等にリモコンデータをエクスポートしてください。受信したいiPhoneにて、iCloud上のリモコンデータがインポート可能です。
詳しくは、以下の案内ページをご確認ください。
リモコンデータ受け渡しがiCloudに対応、smaliaアプリへのインポートも可能に
簡単セットアップトラブルシューティング(RS-WFIREXUのみ)
- Q.簡単セットアップの手順を教えてください。
- A.
セットアップ方法は添付のマニュアルにも書いていますが、情報が古い箇所があるため、Webマニュアル(セットアップ編)を参照ください。
- Q.Amazon簡単セットアップが動作していないようです。 本製品がWi-Fi接続できているかどうかの確認方法は?
- A.
RS-WFIREXUのLEDが消灯しているかご確認ください。
消灯している場合は正常に接続できています。スマホをEchoと同じルーターに接続し、家電リモコンアプリを開いてください。画面に沿ってリモコンに名前をつけたら家外の設定にすすみますので、有効になったら登録完了です。
- Q.簡単セットアップ後、本製品のLEDが点滅したままです。
- A.
接続が完了するまで、1分ほどお待ちください。
それでもLEDが点滅のままの場合は、以下をご確認ください。- ●他のAmazonアカウントに登録されたAmazon EchoやFireTVが近くにありませんか?
- ●お持ちのEchoは対応モデルですか?
⇒ 確認済みの対応Echo - ●Echoの電源が抜けていませんか?
- ●Echoセットアップ時、Wi-Fiの情報(SSID、パスワード)をAmazonアカウントに登録していますか?(通常、チェックを外さなければ登録されています)
本製品の電源を入れ直して、接続できるかご確認ください。
- Q.添付マニュアルには接続後Alexaアプリのデバイスに本製品が表示されるとありますが、表示されていません。
- A.
【訂正のお詫び】
通常、簡単セットアップが終わった時点では表示されません。本記述は削除させていただきます
セットアップ全般について(RS-WFIREXU/WFIREX5共通)
- Q.メールアドレス登録時、本人確認用コードが届きません。
- A.
以下をご確認ください。
1. 正しいメールアドレスが入力されているかご確認ください
2. メールのセキュリティなどでメールアドレス登録/ドメイン登録が必要な場合は、事前に ratoc.sp+wfirex@gmail.com からの受信を許可し、[本人確認用コード再送信]で再度送信してください
3. スマートフォンで受信できない場合は、例えばパソコンや別の端末など受信環境を変えても同様かお試しください(届いたメールの本人確認用コード(数字6桁)を見てアプリ上に入力するだけなので、別の端末でメール受信しても問題ありません)
- Q.Wi-Fi接続に失敗します。
- A.
以下をご確認ください。
【LEDを確認】
- セットアップ前に、本体LEDをご確認ください。
家電リモコン追加をおこなう前に本体の電源をいれてみて、本体のLEDが点滅するか(本製品がアクセスポイントモードになっているか)ご確認ください。- 本体のLEDが点滅している場合
Wi-Fi接続されていない状態です。セットアップをすすめてください。 - 本体のLEDが消えている場合
すでにWi-Fi接続されている可能性があります。
スマホを本製品と同じWi-Fiルーターに接続し、家電リモコン一覧画面のメニューから「家電リモコンを再検索」をおこなってください。
一覧に家電リモコンが追加されたら、正常に接続されています。追加されない場合は、本製品のリセットをおこない、再度セットアップをおこなってください。
⇒「Q Wi-Fi接続をリセットしたい」をみる
- 本体のLEDが点滅している場合
【スマホ側で対策】
- スマホのWi-Fi設定で、ご使用のWi-Fiルーター(2.4GHz帯のSSID)を選択した状態で、本製品の接続設定をおこなってください。※5GHz帯のSSIDでは接続できません
- Android 6 以上の場合、 位置情報をオンにしておいてください。
- スマホでは次の設定をオフにしてください。⇒スマートネットワーク切り替え・ネットワーク自動切り替え・接続できない電波を無視する・接続不良のとき無効にする。
- 本製品のLED点滅状態(リセットされた状態)でスマホのWi-Fi設定を確認し、「WFIREXx-xxxxxx」(xは半角英数字)が表示されている場合は、いったんWi-Fi設定から削除して再度接続をおこなってください。
※Wi-Fi設定からの削除方法:Andoroidでは長押し、iOSではiマークをタップして「ネットワーク設定を削除」または「このネットワークを削除」を選択します - 接続しないアクセスポイントの自動接続をオフにする (iOS)
セットアップ時、 Wi-Fi 設定の 5GHz 帯のアクセスポイントの i マークから自動接続を一時的にオフにし、 接続先が自動で切り替わるのを予防します。
【Wi-Fiルーター側で対策】
- Wi-Fi の電波が弱い
本製品やスマホを、 Wi-Fi ルーターに近い場所へ移動してください。
※設定後は、 設置したい位置に移動してご使用いただけます。 - デバイスの接続台数制限による
ルーターに接続しているデバイスが複数ある場合は、 減らしてみてください。 - 回線が混み合っている
タイミングによる場合があります。 時間をおいて再度お試しください。 - ルーターが WPS に対応している場合は、WPS で接続してみてください。
- SSIDに日本語や特殊記号が入っていないか確認してください。
半角英数字と半角記号(カンマ除く)のみの対応となります - パスワードが間違っている
パスワードを表示にして、 正しく入力されているか確認してください。 - ルーターをWPA3に設定している
WPA3に設定したルーターに接続する場合は、ファームウェアがWPA3に対応している必要があります。
Androidは接続時に自動でファームウェアが更新され、接続が完了します。
iOSではいったんルーターをWPA2に設定して本製品を接続し、ファームウェア更新を実行します。その後ルーターをWPA3に変更し、ルーターと再接続をおこなってください。 - バンドステアリング機能が有効になっている
バンドステアリング機能を無効にし、2.4GHzのSSIDを接続先に指定してお試しください。
⇒「Q ルーターの「バンドステアリング機能」には対応していますか」をみる - 以下のWi-Fiルーター設定項目をご確認ください。
項目 設定値 備考 2.4GHz帯 有効 5GHz固定では動作しません 暗号化方式 WPA3/WPA2/WPA-Personal WEPは対応していません パスワード(暗号化キー) 半角英数字のみ使用 日本語や記号は使用しないでください IPアドレス 自動割り当て 固定IP環境では使用できません。
DHCPサーバー機能が動作している必要あり。動作モード ルーターモード 上位機器がルーターでない場合 ネットワーク分離機能 無効 ※注釈参照 バンドステアリング機能 無効 有効でも端末ごとの2.4GHz優先設定がある場合は、そちらをお試しください 通信可能TCP/IPポート番号 「家外有効時に使用するTCP/IPポート番号は?」を参照ください。 ※ネットワーク分離機能について メーカーや機種により、プライバシーセパレーター、セパレート機能などの呼び方があります。 この設定はルーターに接続している機器同士の通信を禁止するため、PC間 のファイル共有や、無線LAN対応プリンタを使用したい場合は、無効にする必要があります。 家電リモコンも上記と同様に、ルーターに接続したスマホと通信するため、 無効にする必要があります。
【アプリ側で対策】
- アプリを再起動する
いったんアプリを終了して、 再度起動してください。 (アプリ側に残っているキャッシュをクリアします)
- セットアップ前に、本体LEDをご確認ください。
- Q.WPS接続できません。
- A.
以下をご確認ください。
- WPSボタンを順番に押しましたか?
Wi-FiルーターのWPSボタンを押したあとに、本製品のWPSボタンを押してください。 - Wi-FiルーターはWPS機能に対応していますか?
AOSSボタンを装備したWi-Fiルーターは接続できません。また、AOSSボタンがWPS機能に対応していても接続できない場合があります。その場合は手動で接続してください。 - 2.4GHzでのWPS接続をサポートしていますか?
Wi-Fiルーターの中には、5GHz接続のみのサポートとなるものがあります。 - ボタンを押すと本体LEDは点滅しましたか?
WPSボタンを押しても本体LEDが点滅しない場合は、本製品がアクセスポイントモードになっているか(電源投入後、本体LEDが点滅するか)ご確認ください。アクセスポイントモードになっていない場合は本製品のリセットをおこなってください。
⇒「Q Wi-Fi接続をリセットしたい」をみる
- WPSボタンを順番に押しましたか?
- Q.家電リモコン追加後、正しくWi-Fi接続されているか確認したい。
- A.
Wi-Fiルーター接続中のメッセージ表示後、本体のLEDが消灯した場合は本体に接続先ルーターの情報が書き込まれています。
- 家電リモコン一覧に表示されている場合
一覧右側の「LED」をタップして本体LEDが点灯すれば、正しく接続されています。 - 家電リモコン一覧に表示されていない、グレーアウトになっている場合
メニューから「家電リモコンを再検索」で見つかるかご確認ください。スマホのWi-Fi設定が、本製品を接続したルーターのSSIDになっているか(自動でSSIDが切り替わっていないか)ご確認ください。
iOS 14以降の場合、iPhone / iPad の[設定]から[家電リモコン]を開き、「ローカルネットワーク」が”有効”となっているかご確認ください。無効になっている場合、有効に設定しご確認ください。 - アプリが処理中のまま終了しない場合
アプリをいったん終了・再起動して、家電リモコン一覧に表示されるかご確認ください。
- 家電リモコン一覧に表示されている場合
- Q.家電リモコンの追加時「Wi-Fiルーター接続中...」がしばらく続いて終了しません、または「家電リモコンが見つかりません」と表示されます。
- A.
本体LEDをご確認ください。
- 本体LEDが消灯している場合
「Q Wi-Fi接続に失敗します。」の【Wi-Fiルーターの設定について】を参照してください。 - 本体LEDが点滅の場合
接続は失敗しています。(正常に接続できていません)
「Q Wi-Fi接続に失敗します。」を参照ください。
- 本体LEDが消灯している場合
- Q.引っ越し、買い替えでWi-Fiルーターを変更しました。設定変更の仕方を教えてください。
- A.
本製品のWi-Fi接続先の変更は、以下の手順でおこないます。
- 本製品をリセットしてください。
電源ポートの隣りにあるWPSボタンを長押しし、LEDが点滅から点灯に変わったら離してください。 - 電源ケーブルをいったん抜いて挿し直し、LEDが点滅しているのを確認してください。
スマホのWi-Fi設定で「WFIREXU-xxxxxx」の表示を長押しもしくはiマークをタップし、「ネットワーク設定を削除」または「このネットワークを削除」という項目があれば選択して削除してください。 - 家電リモコンアプリを起動し、「家電リモコンの追加」からセットアップをおこなってください。Wi-Fi接続が完了すれば、登録済みの家電製品の設定を引き続きご使用いただけます。
- 本製品をリセットしてください。
Wi-Fi設定後の運用について(RS-WFIREXU/WFIREX5共通)
- Q.本製品のWi-Fi接続が切れている(LEDが点滅している)ことがあります。
- A.
本製品の電源を入れ直して再接続する(LEDが消灯する)場合は、以下をご確認ください。
- Wi-Fiルーターの電源ON/OFFや、省電力設定を有効にしていませんか?
ルーター復帰時の再接続に失敗している可能性があります。Wi-Fiルーターは常時Wi-Fi接続可能な状態にしてください。 - 本製品の電源は適切に確保されていますか?
USB給電用アダプターからの電源が安定せず電力不足となる場合、本製品が正常に動作しません。製品に添付のケーブルと、Apple純正のiPhone用USB ACアダプターなど、品質が確保されているものを使って接続しても同様かご確認ください。 - 本製品のファームウェアは最新ですか?
メニューのバージョン情報で[ファームウェア更新]が有効になっていない場合、ファームウェアの更新をおこなってください。
- Wi-Fiルーターの電源ON/OFFや、省電力設定を有効にしていませんか?
- Q.Wi-Fi接続をリセットしたい。 接続をはじめからやりなおしたい。 接続先のルーターを変更したい。
- A.
Wi-Fiルーターと接続すると、SSIDやパスワードなどの情報を本体の内部メモリに記憶します。接続がうまくいかないなど、内部メモリの情報を消去してはじめからやりなおしたいときは、次の手順でファクトリーリセットをおこなってください。
1. 電源が入った状態で、背面のWPSボタンを約10秒間押します。
2. LEDが点滅します。
3. LEDが点灯したら、本体からUSBケーブルを抜き差しして電源を入れなおします。
家外有効時の運用について(RS-WFIREXU/WFIREX5共通)
- Q.家外を有効にできません。
- A.
外出先からは設定できませんので、ご自宅のWi-Fiルーターに接続できる環境で設定してください。
自宅で有効にできない場合は、スマホのWi-Fi設定が、本製品を接続しているルーターのSSIDになっているかご確認ください。また、ご使用のルーターの電源をOFFにし、再度ONにした後、ご確認ください。
- Q.「家電リモコンからの応答がありません。家電リモコンがインターネットに接続しているか確認してください」と表示されます。
- A.
製品と接続しているWi-Fiルーター接続時に、以下の設定をおこなってご確認ください。
1. [メニュー]-[家外設定]を開きます。
2. “家外での使用を有効にする”を一旦OFFにします。
3. 再度ONに設定します。
最新版のアプリをご利用ください。
- Q.「現在家外からの家電操作・センサー値取得が利用できません。」と表示されます。
- A.
アプリは最新の状態にしてください。
通信環境が悪いときや、クラウドサーバーとの接続タイミングがあわないときなどに、エラーが発生することがあります。間隔をあけてから再度、操作をお試しください。それでもエラーが発生する場合は、ご自宅のWi-Fiルーターの設定をご確認ください。
⇒「Q 家外で使用するTCP/IPポート番号」をみる
- Q.家外有効時に使用するTCP/IPポート番号は?
- A.
お使いの環境によっては、セキュリティ上の理由などから、WEBブラウジング(80、443)以外の通信を許可しない設定になっている場合があります。家外使用時は、ご使用のWi-Fiルーターで以下のポート番号が通信可能となっている必要があります。
通常は、静的IPマスカレード設定、ポート開放、ポートフォワーディング等、LAN内の機器をサーバー化するときに使用する設定は不要です。
TCP 60001/60011 SNTP 123 SSL/TLS 443/8883
- Q. 外出先から操作したとき、家電の状態を確認する方法はありますか?
- A.
実際に家電製品が操作できているかどうかは、アプリ側ではわかりません。(本製品は家電に付属のリモコンと同様、赤外線データを送出するだけです)エアコンと照明は、本製品に搭載のセンサー値を目安にすることができます。エアコンなら操作後しばらくたってから温度を確認します。
- Q.外出先からのリモコン操作で、「コマンドを送信中です」が表示されるまで時間がかかります。自宅で操作時は問題ありません。(iPhone / iPad)
- A.
家電リモコンアプリがWi-Fiルーターの情報を取得できていないときに、本現象が発生します。以下の手順で、確認とルーター情報の取得をお願いします。
確認:
メニューのバージョン情報にある「Wi-Fiルーター」にSSID情報が表示されている場合は取得できています。空欄の場合は、以下にすすんでください。取得手順:
1.iPhoneをリモコンを接続しているWi-Fiルーターに接続2.iPhoneの設定画面から
・[プライバシー]-[位置情報サービス]が「オン」に・[家電リモコン]-[位置情報]が「使用中のみ」(あるいは「常に」)になっていることを確認
3.バックグランドからアプリを終了し、アプリを開く
(あるいはアプリを開き、メニューから「家電リモコンを再検索」をタップする)
本製品の動作について(RS-WFIREXU/WFIREX5共通)
- Q.アプリのリモコンボタンを押しても反応しません。
- A.
以下をご確認ください。
●アプリのリモコンボタンを押したとき、本体LEDは点滅しますか?
点滅する場合、リモコン信号は正常に本製品から送信できていますので、赤外線が届いていない可能性が考えられます。家電製品に本製品の赤外線が届くように設置を見直してください。⇒「Q 設置場所を選ぶ基準は?」をみる●正しいプリセットデータを選択しましたか?
赤外線の受信に問題がない場合は、登録されている赤外線のフォーマットが異なる可能性があります。また、同メーカーでも機種が異なるとプリセットデータでは操作できないことがあります。手動学習をお試しください。
- Q.本体LEDは、どういう状態を表していますか?
- A.
本体のLEDは、以下の状態を表しています。
状態 表示内容 説明 点滅 Wi-Fi状態を表示 ●アクセスポイントモード動作時
●WPS実行時
●赤外線送信時点灯 学習動作を表示 ●リモコン赤外線データの学習中
- Q.今まで操作できていたが、操作できなくなった。 アプリの「LED」アイコンが表示されなくなった。
- A.
本体のLEDの状態を確認してください。
1. 消灯している場合
アプリの[家電リモコン一覧]画面の右上にあるメニューから[家電リモコンを再検索]を選択してください。それでも改善されない場合はアプリを完全に終了し(アプリの使用履歴からも消した状態)、再度アプリを起動してください。iOS 14以降の場合、iPhone / iPad の[設定]から[家電リモコン]を開き、「ローカルネットワーク」が”有効”となっているかご確認ください。無効になっている場合、有効に設定しご確認ください。
2. 点灯している場合
本体をリセット後、本製品購入直後の最初の接続設定を手順通りにおこなってください。
⇒「Q Wi-Fi接続をリセットしたい」をみる3. 点滅している場合
Wi-Fiルーターとの接続がされていない状態です。本体の電源ケーブルの抜き差しをおこないLEDが消灯すれば、Wi-Fiルーターと接続された状態になっています。アプリを起動し[家電リモコン一覧]画面に「LED」アイコンが表示されるかご確認ください。
- Q.照明が操作できません。ほかの家電は操作できます。
- A.
蛍光灯の場合、赤外線と同じ波長の光を強く発するため、設置場所によっては反応が悪くなります。蛍光灯の受光部を確認し、赤外線が届きやすい位置に本製品を設置してください。
- Q.リモコン操作で、反応するときとしないときがあります。 正しく手動学習できません。
- A.
蛍光灯(赤外線と同じ波長の光を強く発する家電製品)の近くでは、リモコン信号が正しく受信できない場合があります。蛍光灯と本製品は離れた場所に設置してください。
- Q.家でアプリ操作したところ、「家外での接続/操作」などのエラーが表示されます。
- A.
「家電リモコン一覧」でLEDマークが表示されているか確認してください。
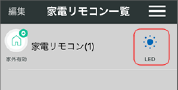
LEDマークは、スマホと本製品が同じWiFiルーターに接続されていると通常表示されます。表示されていない場合は、以下をご確認ください。
⇒家電リモコン追加後、正しくWi-Fi接続されているか確認したい。
⇒家電リモコンの追加時「Wi-Fiルーター接続中…」がしばらく続いて終了しません、または「家電リモコンが見つかりません」と表示されます。
⇒本製品のWi-Fi接続が切れている(LEDが点滅している)ことがあります。
- Q.家電リモコンアプリで、温度が高めに表示されます。
- A.
【温度が2~4℃ほど高く表示される】
温度センサーが本体内部にあるため、換気スリットは設けていますが、若干高めに表示される傾向があります。
温度データは、エアコン運転などの目安としてご活用ください。設置場所を工夫することで、誤差を少なくすることはできます。
(温度変化の少ない壁、日が当たらない風通しのよい場所を選ぶ、など)
なお、アプリにセンサー値の補正機能はありません。【温度が10℃ほど高く表示される(本体が熱を帯びている)】
本体を触って発熱している場合は、いったん本体から電源ケーブルを外してください。電源ケーブルを接続し直しても同様に熱くなる場合、他のUSB-ACアダプターなどに接続してご確認ください。同様の場合は本体の異常も考えられますので、修理をご依頼ください。
- Q.温度の [更新] タップで、何分経っても経過時間が0分のまま更新されません。
- A.
家電リモコンの電源投入後およびファームウェア更新後30分間は、温度の測定はできません。
30分以上経っても同じメッセージが表示される場合は、サポートセンターにお問い合わせください。
- Q.家電製品の追加ができません。
- A.
家電リモコン一覧画面のメニューから「家電リモコンの追加」を選択していませんか。
家電製品の追加をする際は、家電リモコン一覧画面で使用する家電リモコンを選択し、温度が表示されている画面のメニューから「家電製品の追加」を選択してください。
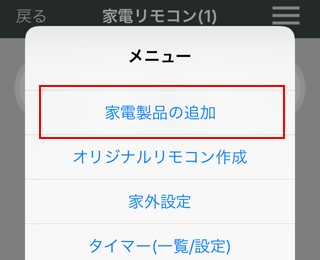
Amazon Alexaに関する質問(RS-WFIREXU/WFIREX5共通)
- Q.どの家電のどのような操作ができますか?
- A.
現時点では、以下のコントロールが可能です。
●テレビのオン/オフ、チャンネルの切り替え、ボリュームの変更
●エアコンのオン/オフ、冷房/暖房/除湿/自動のモード切り替えと温度設定
※温度の指定ができないエアコンは対応していません
●照明のオン/オフ、明るさの変更
●カーテンの開閉
●その他の家電の電源オン/オフスマートホームスキルでは「アレクサ、○○をつけて」などで電源オンオフやテレビ/エアコン/照明の操作がおこなえます。詳しくは、Alexa発話例をご確認ください。
- Q.アレクサで操作できるリモコンに、制限はありますか?
- A.
【スマートホームスキルの場合】
●手動学習したリモコンデータについて
プリセットにないリモコンも、学習させて操作することが可能です。カスタムボタンでは、電源に関連するボタンの名称をつけてください。●台数について
合計50台までです。(家電の種類に制限はありません)●リモコン画面で有効なボタンについて
電源に関連するボタンを、名称(「電源」「オン」「オフ」など)から自動で取得します。エアコンの電源オンは、モードと温度を手動で選択します。電源に加え、テレビはチャンネル/音量/ミュート、照明は明るく/暗くボタンを自動で取得します。●手動学習したリモコンデータについて
プリセットにないリモコンも、学習させて操作することが可能です。テレビ、エアコン、照明のリモコン画面に学習させてください。【カスタムスキルの場合】
●台数について
登録できるリモコンの台数は、テレビ1台、エアコン1台、照明2台までです。●リモコン画面で有効なボタンについて
操作が有効なのは、標準ボタン(リモコン画面の中で、レイアウトが固定されている部分)のみです。カスタムボタン(レイアウト可変のボタン)に学習させても、連携はできません。
<有効なボタン>
テレビ:電源、CH(+/-)、CH(1~12)、Vol.(Up/Down)、ミュート
エアコン:暖房/冷房/除湿/自動+温度+運転、停止(風量は自動のみ)
照明:全灯、明るく、暗く、消灯
Amazon Alexaトラブルシューティング(RS-WFIREXU/WFIREX5共通)
- Q.Alexaアプリで、スキルがみつかりません。
- A.
Alexaアプリのメニューから「スキル」を選択し、「スマート家電コントローラ」を検索します。カスタムスキルのスキル名は「スマート家電コントローラ」、スマートホームスキルのスキル名は「スマート家電コントローラ用スマートホーム」です。
- Q.Alexaアプリのスマートホームに家電が表示されません。
- A.
スマートホームに登録するには以下の作業が必要です。
1.家電リモコンアプリの[Amazon Alexa設定]-[スマートホーム]で家電の登録する
2.Alexaアプリから「スマート家電コントローラ スマートホーム」を有効にする
3.Alexaアプリからデバイスを検出する(通常は2.のあと自動的に検出が開始します)通常は2.のあと自動的に検出が開始します。手動で検出する場合は、デバイスの画面で[+]→[デバイスを追加]をタップします。
それでも見つからない場合は、2.でいったんスキルを無効にして有効にしたあと、再度検出しても同様かご確認ください。
Alexaスマートホームの登録の手順は、Webマニュアルの「Amazon Alexaとの連携」-「スマートホームの場合」をご参考ください。
- Q.アレクサで操作できる家電とできない家電があります。スマホでは操作できます。
- A.
【スマートホームスキルの場合】
Alexaアプリの「スマートホーム」にデバイスが追加されているかご確認ください。家電リモコンアプリのスマートホームスキルに家電を登録する際、名前は日本語(ひらがな、カタカナ、漢字)を使うようにしてください。アルファベットや記号を使うと、日本語を解読しにくい場合があります。【カスタムスキルの場合】
連携済みの場合は、家電のアイコンに「A」マークがつきます。1.家電のアイコンに「A」マークが付いていない
その家電のリモコンとスマートスピーカーとの連携ができていません。家電リモコン一覧の画面から、「Amazon Alexaの設定」を選択し、家電の登録をおこなってください。2. 家電のアイコンに「A」マークがついているが操作できない
スピーカーに「アレクサ、家電リモコンを実行して」と呼びかけてください。スピーカーは、登録済みの家電のうちどれを操作するかきいてきます。<操作できない家電が含まれている>
ボタンの追加で学習させた等の可能性が考えられます。 スマートスピーカーで操作する場合は、リモコン登録時に「ボタンの追加」を使用せず、 元々画面に表示されているボタンを指定して学習または再学習をおこなってください。<操作できない家電が含まれていない>
アプリの内容とクラウド上のスキルの内容の整合性がとれていません。いったんスキルのリンクを解除し、再度リンクしなおしてください。
- Q.設定で家電選択時に「スマートスピーカーで利用できる機能がありません。」と表示されます。
- A.
【スマートホームスキルの場合】
電源ボタンの名称を、電源に関連するワード(「電源」「オン」「オフ」など)にしてください。<有効なボタン>
テレビ:電源、CH(+/-)、CH(1~12)、Vol.(Up/Down)、ミュート
エアコン:暖房/冷房/除湿/自動+温度+運転、停止(風量は自動のみ、温度は絶対指定のみ可能)
照明:全灯、明るく、暗く、消灯
カーテン:開、閉【カスタムスキル】
Alexaで家電を操作するには、有効なボタンへの学習が必要です。本メッセージが表示される家電には、手動登録などにより有効なボタンへの学習がまったくおこなわれていない可能性があります。有効なボタンに、実際のリモコンで再学習してください。<有効なボタン>
テレビ:電源、CH(+/-)、CH(1~12)、Vol.(Up/Down)、ミュート
エアコン:暖房/冷房/除湿/自動+温度+運転、停止(風量は自動のみ可能)
照明:全灯、明るく、暗く、消灯
- Q.アレクサに「テレビをつけて」「照明1をつけて」といっても動作しません。他の家電は動作します。
- A.
スマートホームスキルでは、家電の登録名が「TV」となっていると、日本語の発音で「テレビをつけて」と呼びかけても反応しません。家電リモコンアプリで名前を「テレビ」に編集し、Alexaアプリでデバイス検出をおこなってください。
また照明の名前を「照明(1)」としている場合も「照明1をつけて」では反応しません。家電リモコンアプリで名前を「照明1」に編集し、Alexaアプリでデバイス検出をおこなってください。登録時の名前にアルファベットや記号を使っている場合、漢字や送り仮名が適切でない場合、他の製品名や有名な事物の名称などを名前で登録した場合に、正常に反応しないことがあります。ご注意ください。
Googleアシスタントに関する質問(RS-WFIREXU/WFIREX5共通)
- Q.どの家電のどのような操作ができますか?
- A.
以下のコントロールが可能です。
●テレビのオンオフ
●照明のオンオフ、明るさ調整
●エアコン(冷房・暖房)のオンオフ、温度設定
●扇風機のオンオフ
●電動カーテンの開閉、ストップ
- Q.スマートスピーカーから操作できるリモコンに、制限はありますか?
- A.
【スマートホームの場合】
●手動学習したリモコンデータについて
プリセットにないリモコンも、学習させて操作することが可能です。カスタムボタンでは、電源に関連するボタンの名称をつけてください。●台数について
テレビ、エアコン、照明を合計50台までです。●リモコン画面で有効なボタンについて
テレビ:電源
エアコン:暖房/冷房/自動+運転、温度変更、停止(風量は自動のみ)
照明:全灯、明るく、暗く、消灯
カーテン:開、閉、STOP●手動学習したリモコンデータについて
プリセットにないリモコンも、学習させて操作することが可能です。エアコン、照明のリモコン画面に学習させてください。
Googleアシスタントトラブルシューティング(RS-WFIREXU/WFIREX5共通)
- Q.「家電リモコンと話して~」と話しかけても家電を操作できません。
Google Homeアプリから家電リモコンにリンクできません。 - A.
カスタムでの家電操作は、2023年6月13日をもって終了となります。
家電リモコンアプリにて、スマートホームへの移行設定をお願い致します。スマートホームでは、「家電リモコンと話して」なしにエアコン・照明の操作ができます。登録の手順は、Webマニュアルの「Googleアシスタントとの連携」をご参考ください。
- Q.「どのユーザーの声か特定できなかったため、家電リモコンに接続できません。...Voice Matchの設定を確認してください。」と案内されます。
- A.
Google Home側の設定を変更する必要があります。Google Home ヘルプ「Google Home で Voice Match を設定する」などでVoice Matchの設定をご確認ください。
保守サポートに関して(RS-WFIREXU/WFIREX5共通)
- Q.サポートおよび修理の窓口は?
- A.
お問い合わせはリモコンサポートセンターまで。
TEL:0800-170-8551(フリーコール)
E-MAIL:サポートセンター宛メール修理については、以下のご案内をご参照ください。
修理受付と窓口のご案内
- Q.製品を第三者に譲渡・転売したい。 本製品を廃棄するので、内容を消去したい。
- A.
第三者への転売・譲渡は、お客様自身の責任でおこなってください。当社は一切の責任を負いません。
本機を第三者に譲渡・転売、または廃棄される場合は、プライバシー保護のため、 お客様自身の適切な管理のもとにすべてのデータ消去をお願いいたします。1. 本機内に書き込まれた情報を削除する
ファクトリーリセットをおこない、初期出荷状態に戻します。内部に保存されているWi-Fiルーターの情報や設定など、すべてが消去されます。
⇒「Q Wi-Fi接続をリセットしたい」をみる2. スマホとクラウドに登録された情報を削除する
スマートスピーカーと連携している場合は、家電リモコンアプリから家電を削除して上書きします。アプリの家電リモコン一覧から本機を削除します。
ご購入後のお問い合わせ
ラトックの家電リモコンユーザー様専用窓口は365日オープン
【電話でのお問い合わせ】
リモコンサポートセンター
0800-170-8551(フリーコール)
【受付時間】
10:00 ~ 19:00(年中無休)
【対象製品】
Wi-Fi接続スマート家電リモコン
RS-WFIREXU、RS-WFIREX5、RS-WFIREX4、RS-WFIREX3
※smaliaスマートリモコンは、smaliaサイト(リンク)からお問い合わせください。
※上記以外の製品については、以下となります。
ラトックシステム(株)サポートセンター
電話番号:06-7670-5061(大阪)、03-5847-7604(東京)
受付時間:10:00〜13:00 14:00〜17:00 (特定休業日除く平日)
※修理については、以下をご確認ください。