
iPhoneに話しかけて家電操作
使い方と設定
Siriショートカット
Siriショートカットの機能を使うと、iPhoneのほか、HomePodに呼びかけて家電の操作をおこなえます。リモコンのボタンやマクロに、お好みのフレーズを簡単に追加できます。
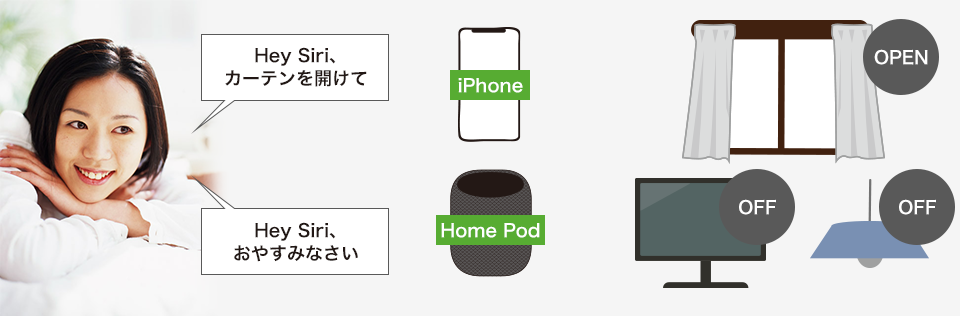
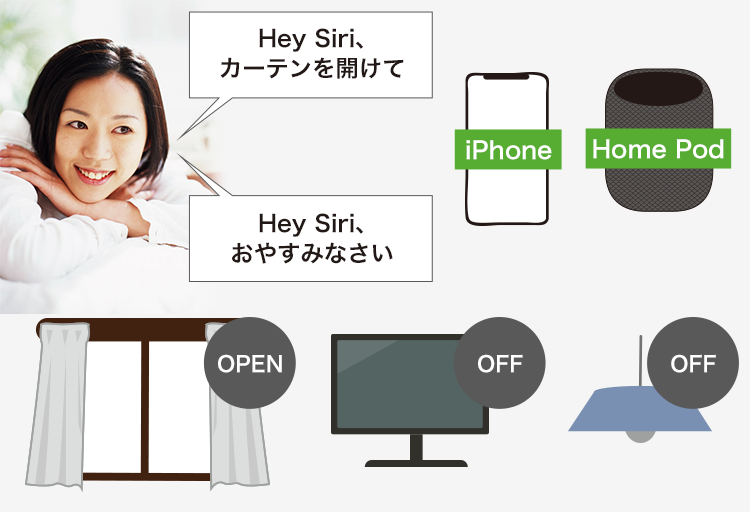
設定について
以下は、iOS 13での手順となります。
【リモコンのボタンにSiriを追加】
以下は「Hey Siri、カーテンを開けて」で電動カーテンのOPENを実行する設定例です。
-
【1】家電を選択します
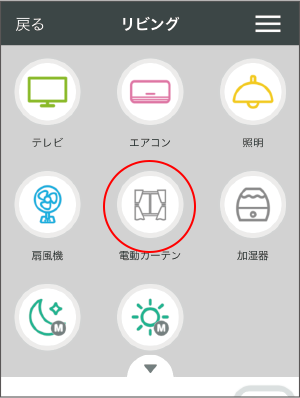
-
【2】[Siriに追加]をタップします
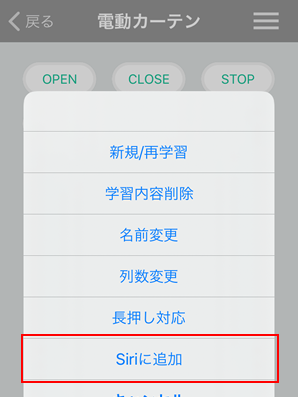
-
【3】フレーズを登録するボタンをタップします
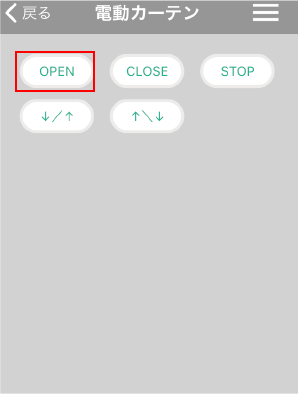
-
【4】呼びかけるフレーズを入力します
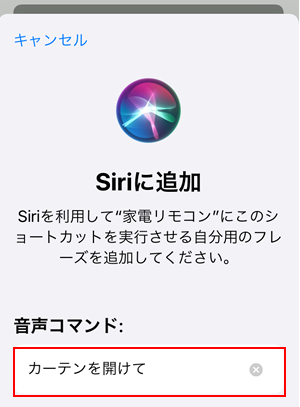
-
【5「Siriに追加」をタップします
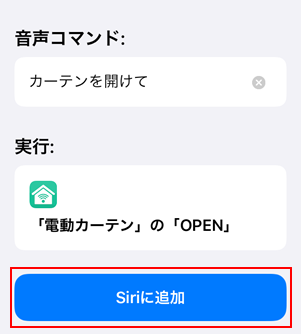
-
【6】[完了]をタップします
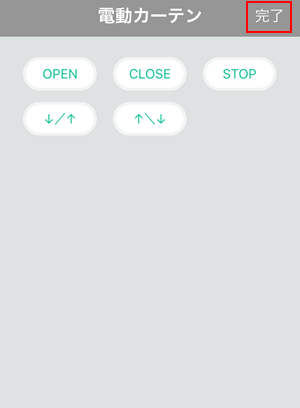
【マクロにSiriを追加】
マクロを作成後、編集画面からSiriに追加します。
-
【1】[ マクロ(一覧 / 設定)] を選択します
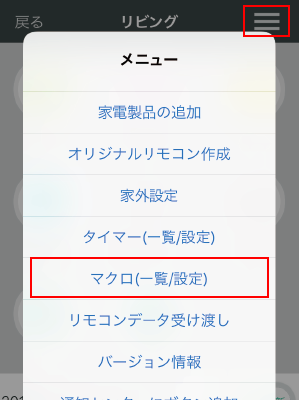
-
【2】 フレーズを登録するマクロをタップします
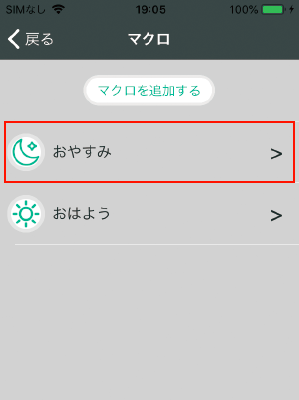
-
【3】[Siri に追加 ] をタップします
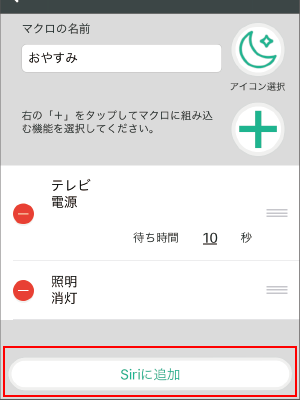
-
【4】呼びかけるフレーズを入力します
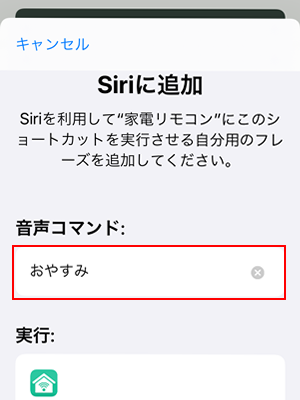
-
【5】「Siriに追加」をタップします
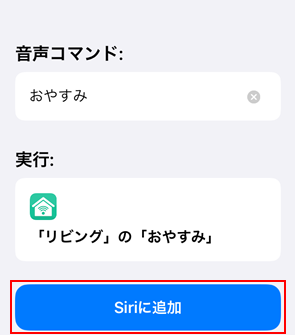
-
【6】[完了]をタップします
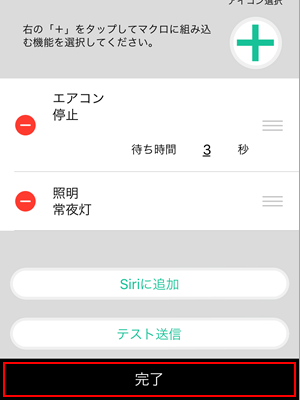
ショートカットの確認・再録音・削除
ショートカットアプリから、ショートカットの確認や編集ができます。
-
【1】右上の(…)をタップします
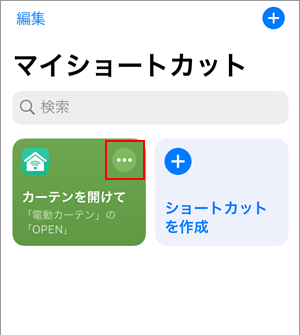
-
【2】さらに(…)をタップします
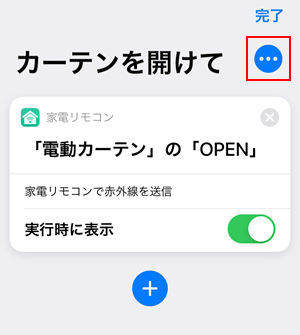
-
【3】編集やホーム画面に追加などが行なえます
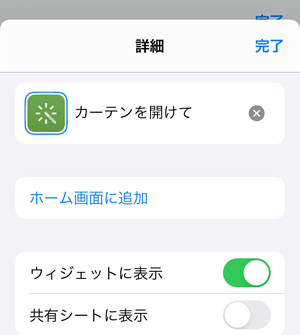
ショートカットアプリの活用
ショートカットアプリでは、OSの機能や天気予報などのサービスと組み合わせることができます。一覧には、タップしたリモコンボタンおよびマクロのうち直近30件程度が候補として表示されます。例では「おやすみ」のマクロと5秒待機、音楽の再生を組み合わせます。
-
【1】Appからマクロまたはボタンを選択
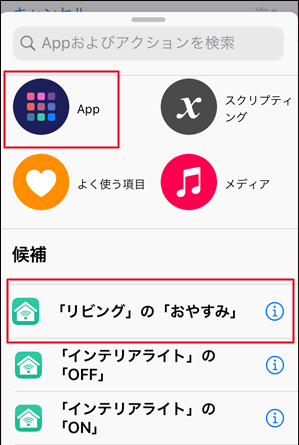
-
【2】スクリプティングから待機時間を追加
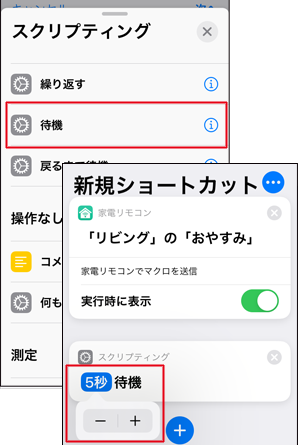
-
【3】引き続き登録するアクションを選択
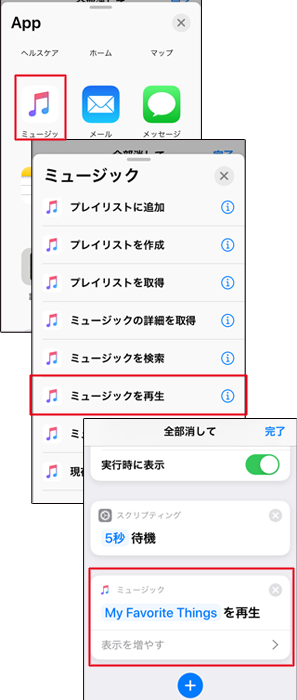
HomePodに話しかけて操作
![]() HomePodに話しかけて、同じApple ID、同じWi-Fiネットワーク上のiPhoneに登録しているSiriショートカットを呼び出すことができます。
HomePodに話しかけて、同じApple ID、同じWi-Fiネットワーク上のiPhoneに登録しているSiriショートカットを呼び出すことができます。
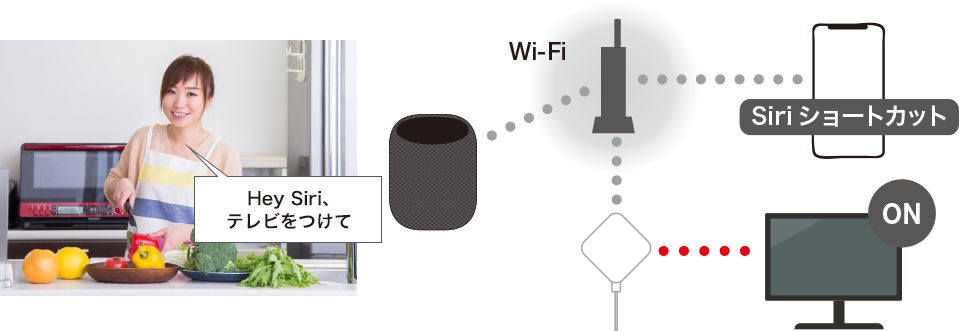
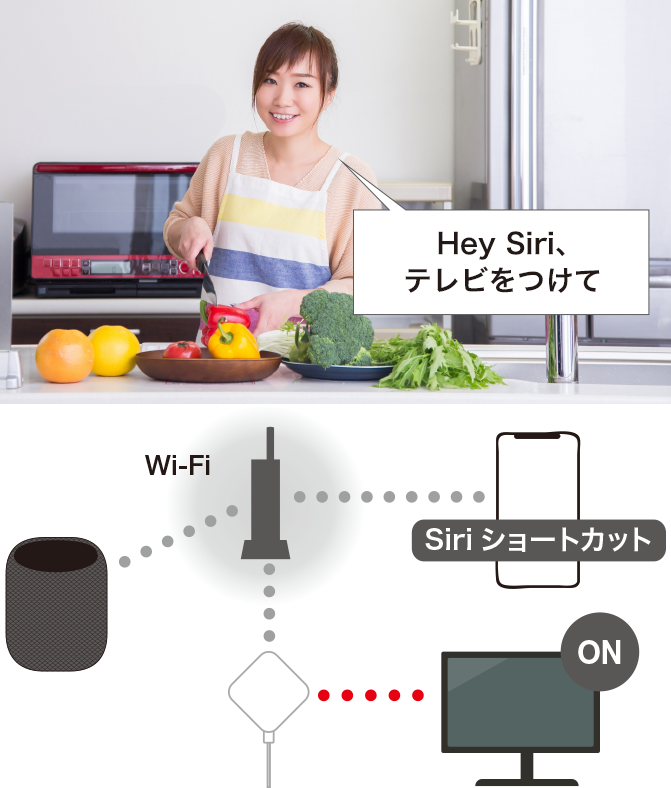
詳しくは、PDF マニュアルを参照ください。
PDF:Siriショートカットに登録